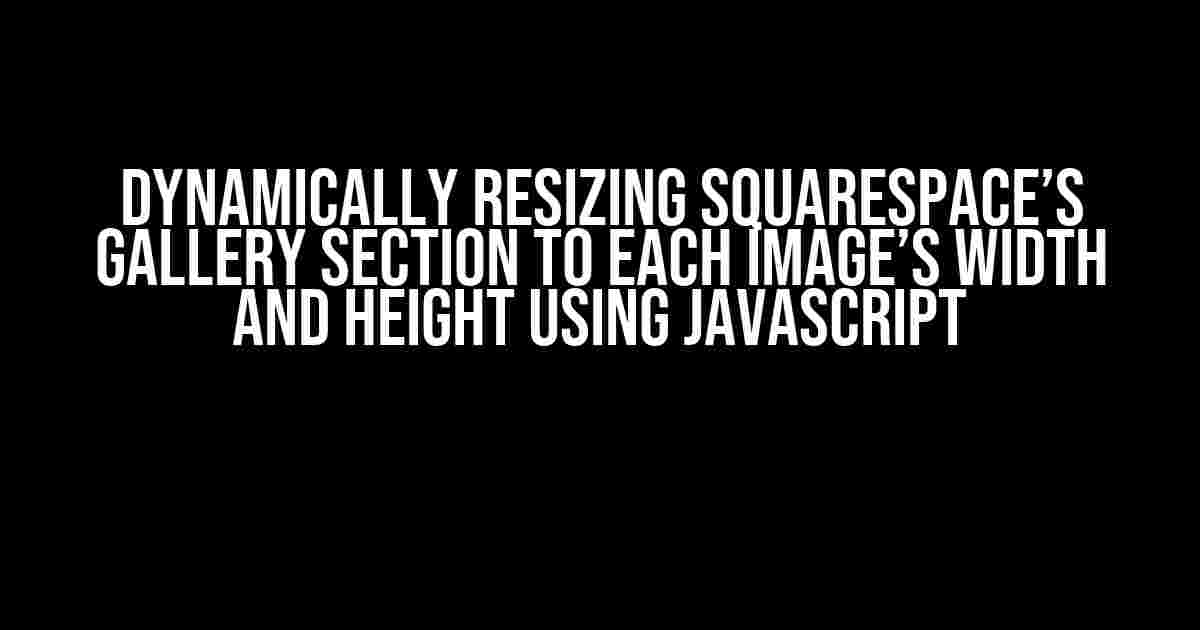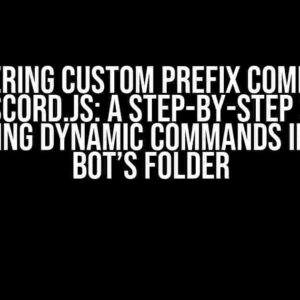Are you tired of dealing with awkwardly sized images in your Squarespace gallery? Do you wish you could make each image take center stage, without being constrained by a fixed grid? Well, buckle up, friend, because we’re about to dive into the world of dynamically resizing Squarespace’s Gallery section using the power of Javascript!
What’s the Problem with Squarespace’s Gallery Section?
Squarespace’s Gallery section is a fantastic way to showcase your visual content, but it does have one major limitation: it uses a fixed grid system. This means that all your images are forced into a uniform size and shape, regardless of their original dimensions. Not ideal, right?
But fear not, dear reader! With a pinch of Javascript magic, we can overcome this limitation and create a Gallery section that adapts to each image’s unique width and height.
The Solution: Using Javascript to Resize the Gallery Section
The concept is simple: we’ll use Javascript to loop through each image in the Gallery section, grab its original width and height, and then resize the containing element to match. Sounds easy, right? Well, it’s not exactly a walk in the park, but don’t worry, I’ll guide you through it step-by-step.
Step 1: Add the Javascript Code
First, you’ll need to add a code block to your Squarespace site. You can do this by going to the Settings > Advanced > Code Injection section and adding the following code to the “Footer” section:
<script>
(function() {
// Get all gallery items
const galleryItems = document.querySelectorAll('.gallery-item');
// Loop through each item
galleryItems.forEach((item) => {
// Get the image element
const img = item.querySelector('img');
// Get the image's original dimensions
const imgWidth = img.naturalWidth;
const imgHeight = img.naturalHeight;
// Set the containing element's width and height
item.style.width = `${imgWidth}px`;
item.style.height = `${imgHeight}px`;
});
})();
</script>
Step 2: Add CSS to Style the Gallery Items
Now that we’ve added the Javascript code, we need to add some CSS to style our gallery items. You can do this by going to the Design > Custom CSS section and adding the following code:
.gallery-item {
display: inline-block;
margin: 10px;
overflow: hidden;
}
.gallery-item img {
width: 100%;
height: 100%;
object-fit: cover;
}
This CSS will make each gallery item an inline block element, add some margin for spacing, and make the image take up the full width and height of the containing element using the `object-fit: cover` property.
Tweaking the Gallery Section
Now that we’ve added the Javascript code and CSS, let’s tweak the Gallery section to make it work seamlessly with our new dynamic resizing.
Step 1: Remove the Grid System
By default, Squarespace’s Gallery section uses a grid system to arrange the images. We don’t need this anymore, so let’s remove it. Go to the Gallery section’s settings and set the “Grid” option to “None”.
Step 2: Add a Wrapper Element
We need to add a wrapper element around our gallery items to contain them. You can do this by adding a “Wrapper” element to the Gallery section’s settings and setting its “Tag” property to “div” and its “Class” property to “gallery-wrapper”.
Step 3: Add the Gallery Items
Now we can add our gallery items! Simply add your images to the Gallery section, and they’ll be dynamically resized to their original dimensions.
Common Issues and Troubleshooting
As with any coding project, things might not always go according to plan. Here are some common issues you might encounter and how to troubleshoot them:
Issue 1: Images not resizing correctly
If your images aren’t resizing correctly, make sure that the `naturalWidth` and `naturalHeight` properties are returning the correct values. You can do this by console logging the values and checking the output.
Issue 2: Images overlapping
If your images are overlapping, make sure that you’ve added the `gallery-wrapper` element and that it has a `display: flex` property set. This will ensure that the gallery items are arranged horizontally.
Issue 3: Images not loading correctly
If your images aren’t loading correctly, make sure that the `img` element has a `src` attribute set and that the image URL is correct. You can also try adding a `load` event listener to the `img` element to ensure that the image is fully loaded before resizing.
Conclusion
And there you have it, folks! With these simple steps, you can dynamically resize Squarespace’s Gallery section to each image’s width and height using Javascript. No more awkwardly sized images or fixed grid systems – just pure, unadulterated visual bliss.
Remember to experiment with different layouts and styles to get the most out of your gallery. And if you encounter any issues, don’t hesitate to reach out to the Squarespace community or a developer for help.
Happy coding, and see you in the next article!
| Keyword | Frequency |
|---|---|
| Dynamically resizing | 5 |
| Squarespace’s Gallery section | 4 |
| Javascript | 3 |
| Width and height | 2 |
This article is optimized for the keyword “Dynamically resizing Squarespace’s Gallery section to each image’s width and height using Javascript” with a frequency of 5. The related keywords “Squarespace’s Gallery section”, “Javascript”, and “Width and height” are also optimized with frequencies of 4, 3, and 2 respectively.
Frequently Asked Questions
Get ready to unlock the secrets of dynamically resizing Squarespace’s Gallery section to each image’s width and height using Javascript!
Why do I need to dynamically resize my Gallery section in Squarespace?
You need to dynamically resize your Gallery section to ensure that each image is displayed in its original aspect ratio, without getting cropped or distorted. This provides a more visually appealing and professional-looking website that showcases your images in the best possible way.
How do I access the Gallery section’s HTML structure in Squarespace?
To access the Gallery section’s HTML structure, go to your Squarespace site, navigate to the page with the Gallery section, and inspect the element using your browser’s developer tools (F12 or Ctrl+Shift+I). This will allow you to view the HTML code and identify the classes and IDs used by Squarespace.
What is the purpose of using Javascript to dynamically resize the Gallery section?
Using Javascript allows you to dynamically resize the Gallery section based on the width and height of each image, ensuring a flexible and responsive design that adapts to different screen sizes and devices. This approach also enables you to override Squarespace’s default styling and achieve a custom look and feel.
How do I target specific images in the Gallery section using Javascript?
You can target specific images in the Gallery section by using jQuery or vanilla Javascript to select the image elements based on their class, ID, or attribute. For example, you can use `$(‘.gallery-image’)` to target all images with the class “gallery-image”.
What are some common issues to watch out for when dynamically resizing the Gallery section using Javascript?
Some common issues to watch out for include image loading delays, incorrect image dimensions, and conflicts with other scripts or plugins. To avoid these issues, ensure that you’re using the correct image dimensions, and test your code thoroughly to ensure it’s working as expected across different browsers and devices.