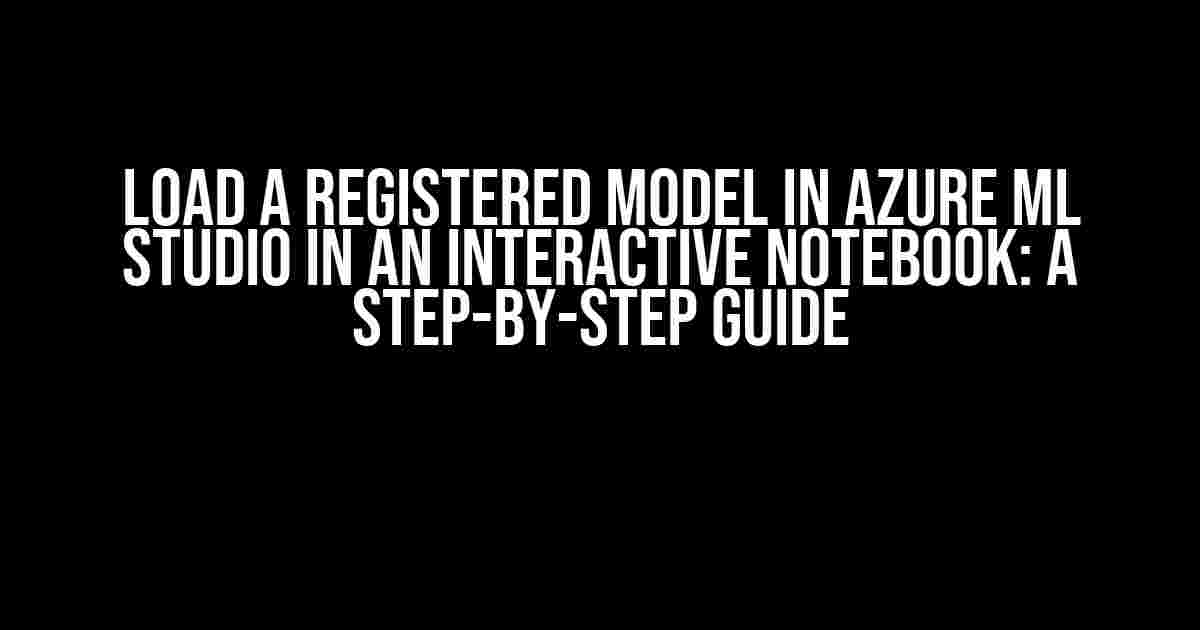Are you ready to unleash the power of machine learning in Azure ML Studio? One of the most fundamental steps in building a machine learning pipeline is loading a registered model in an interactive notebook. In this comprehensive guide, we’ll walk you through the process of loading a registered model in Azure ML Studio, providing clear and direct instructions to get you started in no time!
What is a Registered Model in Azure ML Studio?
A registered model in Azure ML Studio is a trained machine learning model that has been saved and stored in the cloud. These models can be reused across different projects, environments, and workflows, making them a crucial component of any machine learning pipeline. By registering a model, you can version, manage, and deploy it across various applications and services.
Why Load a Registered Model in an Interactive Notebook?
Loading a registered model in an interactive notebook allows you to:
- Faster Development Cycles: With a registered model, you can quickly test and deploy new models without rewriting code.
- Improved Collaboration: Share and reuse models across teams and projects, promoting collaboration and consistency.
- Versioning and Tracking: Track changes and versioning of models, ensuring reproducibility and accountability.
- Deployment Flexibility: Deploy models to various environments, including web services, containers, and edge devices.
Prerequisites
Before we dive into the instructions, make sure you have the following:
- A registered model in Azure ML Studio (we’ll assume you’ve already trained and registered a model)
- An Azure ML Studio workspace
- An interactive notebook in Azure ML Studio (Python or R)
Loading a Registered Model in an Interactive Notebook
Now, let’s get started! Follow these steps to load a registered model in an interactive notebook:
-
Step 1: Import the necessary libraries
import azureml.core from azureml.core import Workspace, Model -
Step 2: Authenticate and access your Azure ML Studio workspace
ws = Workspace.from_config()Make sure you have the correct configuration file (e.g.,
config.json) with your workspace credentials. -
Step 3: Retrieve the registered model
model_name = "your_model_name" model_version = "1" model = Model(ws, name=model_name, version=model_version)Replace
your_model_namewith the actual name of your registered model and1with the desired version. -
Step 4: Load the model
model.load(model_path=".")This loads the model into the current working directory. You can specify a different directory if needed.
-
Step 5: Verify the model loading
model.summary()This displays a summary of the loaded model, including its architecture and parameters.
That’s it! You’ve successfully loaded a registered model in an interactive notebook in Azure ML Studio. You can now use this model for further experimentation, testing, or deployment.
Troubleshooting Tips
If you encounter issues during the loading process, check the following:
- Verify that your workspace credentials are correct and up-to-date.
- Ensure the model name and version are accurate.
- Check the model’s dependencies and requirements, making sure they’re compatible with your environment.
Best Practices for Loading Registered Models
To get the most out of loading registered models in interactive notebooks, follow these best practices:
- Use Consistent Naming Conventions: Use a standardized naming convention for your models to simplify identification and tracking.
- Version Control: Use versioning to track changes and updates to your models, ensuring reproducibility and accountability.
- Document Your Models: Provide clear documentation for your models, including descriptions, parameters, and hyperparameters.
Conclusion
Loading a registered model in an interactive notebook is a crucial step in building a machine learning pipeline in Azure ML Studio. By following this guide, you’ve taken the first step towards unlocking the full potential of your machine learning models. Remember to follow best practices, troubleshoot common issues, and continue to explore the capabilities of Azure ML Studio.
Happy modeling!
Additional Resources
For further learning and exploration, check out these resources:
- Azure ML Studio Documentation: https://docs.microsoft.com/en-us/azure/machine-learning/
- Azure ML Studio Tutorials: https://docs.microsoft.com/en-us/azure/machine-learning/tutorial-1st-experiment-brainscript
- Azure ML Studio GitHub Repository: https://github.com/Azure/MachineLearningNotebooks
Frequently Asked Questions
Still have questions? Check out these frequently asked questions:
| Q | A |
|---|---|
| What is the difference between a registered model and a deployed model? | A registered model is a trained model saved in Azure ML Studio, while a deployed model is a registered model deployed to a production environment. |
| Can I load a registered model in a non-interactive notebook? | No, registered models can only be loaded in interactive notebooks in Azure ML Studio. |
| How do I update a registered model? | You can update a registered model by re-registering the model with new versions or updates. |
We hope this comprehensive guide has helped you master the art of loading registered models in interactive notebooks in Azure ML Studio. Happy machine learning!
Frequently Asked Questions
Get ready to supercharge your Azure ML Studio experience with these frequently asked questions about loading a registered model in an interactive notebook!
What are the benefits of loading a registered model in Azure ML Studio?
Loading a registered model in Azure ML Studio allows you to leverage pre-trained models, reduce development time, and streamline your machine learning workflow. You can also easily collaborate with others, track model versions, and reproduce results.
How do I load a registered model in an Azure ML Studio interactive notebook?
To load a registered model, you need to use the `azureml.core` library and the `Model` class. First, import the required libraries, then use the `workspace` object to retrieve the registered model, and finally, load the model using the `model.load()` method.
What are the prerequisites for loading a registered model in Azure ML Studio?
To load a registered model, you need to have an Azure Machine Learning workspace, a registered model in the workspace, and the Azure ML SDK installed. You should also have the necessary permissions and access to the workspace.
Can I load a registered model from a different Azure ML workspace?
Yes, you can load a registered model from a different Azure ML workspace by using the `azureml.core` library and authenticating with the target workspace. You need to provide the workspace ID, resource group, and subscription ID to access the model.
What are some common use cases for loading registered models in Azure ML Studio?
Some common use cases include data scientists and engineers leveraging pre-trained models for inference, reusing models across projects, and collaborating with others on machine learning projects. You can also use loaded models for hypothesis testing, prototyping, and iterative development.