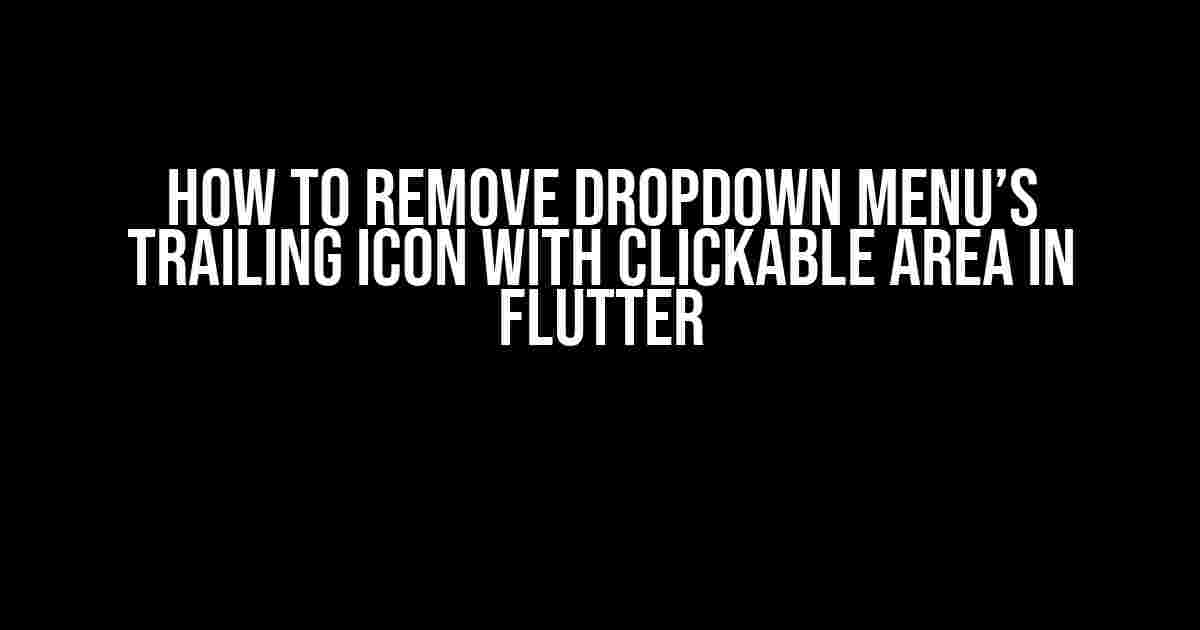Are you tired of that pesky trailing icon on your dropdown menu in Flutter? Do you want to create a dropdown menu that’s both visually appealing and functional? Well, you’re in luck because today, we’re going to explore how to remove the trailing icon with a clickable area in Flutter.
What’s the Trailing Icon Anyway?
Before we dive into the solution, let’s take a step back and understand what the trailing icon is and why it’s there in the first place. The trailing icon is a small icon that appears at the end of a dropdown menu in Flutter. Its primary purpose is to indicate that the menu is expandable, and users can click on it to toggle the menu’s visibility.
Why Remove the Trailing Icon?
So, why would you want to remove the trailing icon? There are several reasons:
- **Design constraints**: Sometimes, the trailing icon may not align with your app’s design language or theme. By removing it, you can create a more consistent look and feel.
- **Space-saving**: If you’re working with limited screen real estate, removing the trailing icon can free up valuable space for more important elements.
- **Customization**: By removing the trailing icon, you can replace it with a custom button or icon that better suits your app’s requirements.
The Solution: Removing the Trailing Icon
Now that we’ve covered the basics, let’s get to the good stuff! To remove the trailing icon, we’ll need to use a combination of Flutter’s built-in widgets and some clever coding tricks.
Step 1: Create a Custom Dropdown Button
The first step is to create a custom dropdown button that doesn’t include the trailing icon. We’ll use Flutter’s `DropdownButton` widget as a starting point and modify it to suit our needs.
class CustomDropdownButton extends StatelessWidget {
@override
Widget build(BuildContext context) {
return DropdownButton<String>(
items: [
DropdownMenuItem<String>(
value: 'Option 1',
child: Text('Option 1'),
),
DropdownMenuItem<String>(
value: 'Option 2',
child: Text('Option 2'),
),
// Add more options as needed
],
onChanged: (value) {
// Handle dropdown changes here
},
underline: Container(),
icon: null, // Remove the trailing icon
);
}
}
Step 2: Add a Clickable Area
Now that we’ve removed the trailing icon, we need to add a clickable area to the dropdown button. We’ll use Flutter’s `InkWell` widget to create a clickable container that wraps our dropdown button.
class CustomDropdownButton extends StatelessWidget {
@override
Widget build(BuildContext context) {
return InkWell(
onTap: () {
// Handle dropdown tap here
},
child: DropdownButton<String>(
// Same code as before
),
);
}
}
Step 3: Style the Dropdown Button
To complete the look, we’ll add some basic styling to our custom dropdown button. We’ll use Flutter’s `Container` widget to wrap the dropdown button and add some padding, borders, and background colors.
class CustomDropdownButton extends StatelessWidget {
@override
Widget build(BuildContext context) {
return Container(
padding: EdgeInsets.all(8.0),
decoration: BoxDecoration(
border: Border.all(color: Colors.grey),
borderRadius: BorderRadius.circular(8.0),
),
child: InkWell(
// Same code as before
),
);
}
}
Putting it all Together
Now that we’ve created our custom dropdown button, let’s put it into action. We’ll create a simple Flutter app that demonstrates the custom dropdown button in action.
import 'package:flutter/material.dart';
void main() {
runApp(MyApp());
}
class MyApp extends StatelessWidget {
@override
Widget build(BuildContext context) {
return MaterialApp(
title: 'Flutter Demo',
home: Scaffold(
appBar: AppBar(
title: Text('Flutter Demo'),
),
body: Center(
child: CustomDropdownButton(),
),
),
);
}
}
Result
Run the app, and you should see a dropdown button without a trailing icon. Clicking on the button will expand the menu, and clicking on an option will select it. You can customize the button’s appearance and behavior to fit your app’s needs.
| Before | After |
|---|---|
 |
 |
Troubleshooting common issues
While implementing this solution, you may encounter some common issues. Here are some troubleshooting tips to help you overcome them:
- Icon still appears**: Make sure you’ve set the `icon` property to `null` in your `DropdownButton` widget. If you’re using a theme, ensure that it doesn’t override the icon.
- Clicking on the dropdown button doesn’t work**: Verify that you’ve wrapped your `DropdownButton` with an `InkWell` widget and set the `onTap` property correctly.
- Dropdown menu doesn’t appear**: Check that you’ve defined the `items` property in your `DropdownButton` widget and that it contains at least one valid option.
Conclusion
Remember to adapt this solution to your specific use case and adjust the styling and behavior to meet your app’s requirements. Happy coding, and don’t hesitate to reach out if you have any questions or need further assistance!
By following this guide, you should now be able to create a dropdown menu without the trailing icon and with a clickable area in Flutter. If you have any questions or need further assistance, feel free to ask!
Frequently Asked Questions
Get the lowdown on removing dropdown menu’s trailing icon with a clickable area in Flutter!
Q: Why does the trailing icon in my dropdown menu have a clickable area?
A: By default, the trailing icon in a Flutter `DropdownButton` is marked as `enableFeedback: true`, which makes the icon clickable and provides a feedback effect when pressed. This is because the icon is technically a `GestureDetector` widget that captures tap events.
Q: Can I remove the clickable area from the trailing icon?
A: Yes, you can! Simply set `enableFeedback: false` on the `Icon` widget or wrap it in an `IgnorePointer` widget to disable the clickable area.
Q: What if I want to keep the icon, but make it non-clickable?
A: Easy peasy! Wrap the `Icon` widget in an `OpACITY` widget with `opacity: 1` to keep the icon visible, but non-interactive. Alternatively, you can use the `AbsorbPointer` widget to absorb the tap event.
Q: How do I remove the trailing icon altogether?
A: Just set the `icon` property to `null` or omit it altogether when creating the `DropdownButton` widget. This will remove the trailing icon and its clickable area.
Q: Are there any other ways to customize the dropdown menu’s trailing icon?
A: Absolutely! You can customize the icon’s size, color, and padding using the `iconSize`, `iconColor`, and `iconDisabledColor` properties, respectively. You can also use a custom widget as the trailing icon by providing a `Widget` to the `icon` property.