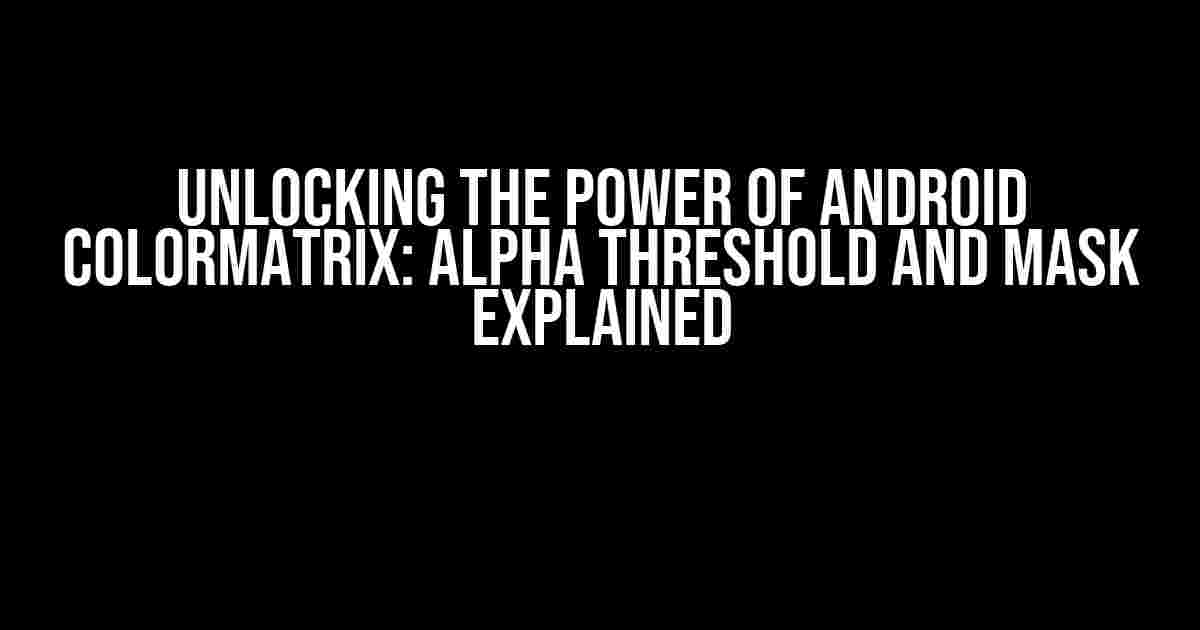When it comes to image processing and manipulation in Android, the ColorMatrix class is a game-changer. One of its most powerful features is the ability to work with alpha thresholds and masks. In this comprehensive guide, we’ll delve into the world of ColorMatrix, exploring how to harness the power of alpha thresholds and masks to take your image editing skills to the next level.
What is ColorMatrix?
Before we dive into the specifics of alpha thresholds and masks, let’s quickly cover the basics of ColorMatrix. In Android, the ColorMatrix class is a 4×5 matrix that allows you to manipulate the color and alpha values of an image. By applying a ColorMatrix to an image, you can perform a wide range of operations, from simple color adjustments to complex image transformations.
android.graphics.ColorMatrix cm = new android.graphics.ColorMatrix();
Understanding Alpha Thresholds
An alpha threshold is a value that determines the minimum alpha value required for a pixel to be considered “visible”. In other words, any pixel with an alpha value below the threshold will be treated as transparent, while pixels with an alpha value above the threshold will be considered opaque.
Why is this important? Well, by setting an alpha threshold, you can create images with transparent backgrounds, or even create custom transparency effects. For example, you could set an alpha threshold of 128 to make all pixels with an alpha value below 128 transparent, while pixels with an alpha value above 128 remain opaque.
android.graphics.ColorMatrix cm = new android.graphics.ColorMatrix();
cm.setAlphaThreshold(128);
Working with Masks
A mask is a grayscale image that determines the alpha value of each pixel in an image. By applying a mask to an image, you can create complex transparency effects and even simulate advanced image editing techniques like layer blending.
In Android, you can create a mask by using a Bitmap object with a grayscale image. The mask is then applied to the image using the ColorMatrix class.
Bitmap mask = BitmapFactory.decodeResource(getResources(), R.drawable.mask);
android.graphics.ColorMatrix cm = new android.graphics.ColorMatrix();
cm.setMask(mask);
Combining Alpha Thresholds and Masks
So, what happens when you combine alpha thresholds and masks? Magic, that’s what! By setting an alpha threshold and applying a mask, you can create incredibly complex transparency effects that would be impossible to achieve with traditional image editing techniques.
For example, you could set an alpha threshold of 128 and apply a mask that gradually increases the alpha value of each pixel from left to right. The result would be an image with a smooth, gradient-like transparency effect.
android.graphics.ColorMatrix cm = new android.graphics.ColorMatrix();
cm.setAlphaThreshold(128);
cm.setMask(mask);
Step-by-Step Guide to Using Alpha Thresholds and Masks
Now that we’ve covered the basics, let’s take a step-by-step look at how to use alpha thresholds and masks in your Android app.
-
Create a new Android project in Android Studio and add a ImageView to your layout file.
-
Load an image into the ImageView using the BitmapFactory class.
-
Create a new ColorMatrix object and set the alpha threshold using the setAlphaThreshold() method.
-
Create a mask image using a grayscale Bitmap object.
-
Apply the mask to the ColorMatrix using the setMask() method.
-
Apply the ColorMatrix to the image using the setColorFilter() method.
public class MainActivity extends AppCompatActivity {
private ImageView imageView;
@Override
protected void onCreate(Bundle savedInstanceState) {
super.onCreate(savedInstanceState);
setContentView(R.layout.activity_main);
imageView = findViewById(R.id.imageView);
Bitmap originalImage = BitmapFactory.decodeResource(getResources(), R.drawable.image);
imageView.setImageBitmap(originalImage);
android.graphics.ColorMatrix cm = new android.graphics.ColorMatrix();
cm.setAlphaThreshold(128);
Bitmap mask = BitmapFactory.decodeResource(getResources(), R.drawable.mask);
cm.setMask(mask);
.imageView.setColorFilter(new ColorMatrixColorFilter(cm));
}
}
Tips and Tricks
Now that you’ve mastered the basics of alpha thresholds and masks, here are some advanced tips and tricks to take your image editing skills to the next level:
-
Use multiple masks: You can apply multiple masks to an image by chaining multiple ColorMatrix objects together.
-
Experiment with different alpha thresholds: Try different alpha threshold values to achieve unique transparency effects.
-
Use layer blending: By applying multiple ColorMatrix objects to an image, you can simulate advanced layer blending techniques.
-
Optimize performance: Use the setColorFilter() method to apply the ColorMatrix to the image, as it’s more efficient than using the draw() method.
Conclusion
In conclusion, the ColorMatrix class is a powerful tool in Android that can be used to achieve complex image editing effects. By mastering the art of alpha thresholds and masks, you can create stunning transparency effects that will take your app to the next level. Remember to experiment with different techniques, and don’t be afraid to push the boundaries of what’s possible with ColorMatrix.
| Keyword | Explanation |
|---|---|
| Alpha Threshold | The minimum alpha value required for a pixel to be considered “visible”. |
| Mask | A grayscale image that determines the alpha value of each pixel in an image. |
| ColorMatrix | A 4×5 matrix that allows you to manipulate the color and alpha values of an image. |
By following this comprehensive guide, you’ll be well on your way to unlocking the full potential of the ColorMatrix class in Android. Happy coding!
Here are the 5 Questions and Answers about “Android ColorMatrix Alpha Threshold and Mask” in HTML format:
Frequently Asked Question
Got some burning questions about Android ColorMatrix Alpha Threshold and Mask? We’ve got you covered! Check out our FAQs below:
What is Alpha Threshold in Android ColorMatrix?
Alpha Threshold is a value that determines the minimum alpha value of a pixel to be considered opaque. Any pixel with an alpha value below this threshold is considered transparent. This is useful for images with semi-transparent backgrounds, where you want to remove the transparent parts.
How does Alpha Mask work in Android ColorMatrix?
Alpha Mask is a technique used to apply a mask to an image, where the alpha channel of the mask image is used to determine the opacity of the original image. The mask image is multiplied with the original image, pixel by pixel, to produce the final result. This allows you to create complex alpha blends and compositing effects.
What is the difference between Alpha Threshold and Alpha Mask?
Alpha Threshold is a simple value that determines the minimum alpha value for a pixel to be considered opaque, whereas Alpha Mask is a technique that uses a separate image to control the alpha channel of the original image. Alpha Threshold is more basic and easy to use, while Alpha Mask offers more flexibility and control.
How do I apply a ColorMatrix to an image in Android?
You can apply a ColorMatrix to an image in Android by using the ColorMatrix class and the Paint class. Create a ColorMatrix object and set the desired colors and alpha values, then use the Paint object to draw the image with the modified colors. You can also use the BitmapFactory class to decode the image and then apply the ColorMatrix to the bitmap.
Can I combine multiple ColorMatrix effects in Android?
Yes, you can combine multiple ColorMatrix effects in Android by chaining multiple ColorMatrix objects together. Each ColorMatrix object can be applied to the previous result, allowing you to create complex color transformations and effects. Just be careful not to overdo it, as excessive color transformations can lead to performance issues!
Let me know if this meets your requirements!