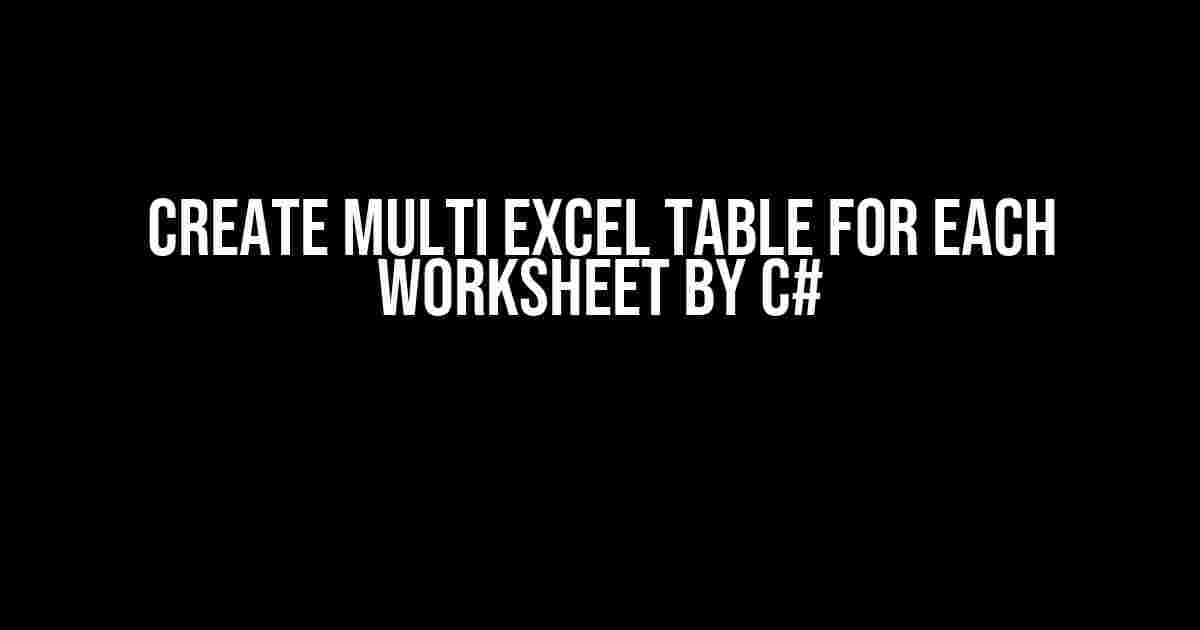Are you tired of manually creating multiple tables in Excel for each worksheet? Do you want to automate this process using C#? Look no further! In this article, we will guide you through a step-by-step process of creating multiple Excel tables for each worksheet using C#. By the end of this tutorial, you will be able to programmatically create Excel tables with ease.
- What You Will Need
- Step 1: Install EPPlus Library
- Step 2: Create a New C# Project
- Step 3: Import EPPlus and Excel Interop
- Step 4: Load the Excel File
- Step 5: Loop Through Each Worksheet
- Step 6: Create a Table for Each Worksheet
- Step 7: Save the Excel File
- Full Code Example
- Conclusion
- Best Practices
- Common Issues
What You Will Need
To follow along with this tutorial, you will need the following:
- Visual Studio (any version)
- C# programming language
- EPPlus library (a .NET library for Excel file manipulation)
- Excel file with multiple worksheets
Step 1: Install EPPlus Library
EPPlus is a popular .NET library used for Excel file manipulation. To install EPPlus, follow these steps:
- Open your Visual Studio project.
- Right-click on your project in the Solution Explorer and select “Manage NuGet Packages”.
- In the NuGet Package Manager, search for “EPPlus”.
- Select the EPPlus package and click “Install”.
Step 2: Create a New C# Project
Create a new C# project in Visual Studio. You can choose any project type, but for this tutorial, we will use a Console App.
Step 3: Import EPPlus and Excel Interop
In your C# project, add the following using statements:
using OfficeOpenXml; using OfficeOpenXml.Excel;
Step 4: Load the Excel File
Loading the Excel file is the first step in creating multiple tables for each worksheet. Use the following code:
// Load the Excel file
using (ExcelPackage package = new ExcelPackage(new FileInfo("example.xlsx")))
{
// Get the Excel workbook
ExcelWorkbook workbook = package.Workbook;
}
Step 5: Loop Through Each Worksheet
To create multiple tables for each worksheet, we need to loop through each worksheet. Use the following code:
// Loop through each worksheet
foreach (ExcelWorksheet worksheet in workbook.Worksheets)
{
// Get the worksheet name
string worksheetName = worksheet.Name;
// Create a new table for each worksheet
CreateTable(worksheet);
}
Step 6: Create a Table for Each Worksheet
In the `CreateTable` method, we will create a new table for each worksheet. Use the following code:
private void CreateTable(ExcelWorksheet worksheet)
{
// Create a new table
ExcelTable table = worksheet.Tables.Add(worksheet.Dimension.Address, "Table" + worksheet.Index);
// Set the table style
table.TableStyle = workbook.TableStyles["TableStyleMedium9"];
// Add columns to the table
for (int i = 1; i <= worksheet.Dimension.End.Column; i++)
{
table.Columns.Add();
}
}
Step 7: Save the Excel File
Finally, save the Excel file with the new tables:
// Save the Excel file package.Save();
Full Code Example
Here is the full code example:
using OfficeOpenXml;
using OfficeOpenXml.Excel;
class Program
{
static void Main(string[] args)
{
// Load the Excel file
using (ExcelPackage package = new ExcelPackage(new FileInfo("example.xlsx")))
{
// Get the Excel workbook
ExcelWorkbook workbook = package.Workbook;
// Loop through each worksheet
foreach (ExcelWorksheet worksheet in workbook.Worksheets)
{
// Get the worksheet name
string worksheetName = worksheet.Name;
// Create a new table for each worksheet
CreateTable(worksheet, workbook);
}
// Save the Excel file
package.Save();
}
}
private static void CreateTable(ExcelWorksheet worksheet, ExcelWorkbook workbook)
{
// Create a new table
ExcelTable table = worksheet.Tables.Add(worksheet.Dimension.Address, "Table" + worksheet.Index);
// Set the table style
table.TableStyle = workbook.TableStyles["TableStyleMedium9"];
// Add columns to the table
for (int i = 1; i <= worksheet.Dimension.End.Column; i++)
{
table.Columns.Add();
}
}
}
Conclusion
In this article, we showed you how to create multiple Excel tables for each worksheet using C#. By following these steps, you can automate the process of creating tables in Excel, saving you time and effort. Remember to install EPPlus library and import it in your C# project. Loop through each worksheet, create a new table, and save the Excel file. With this tutorial, you are now equipped to create Excel tables programmatically.
Best Practices
When working with Excel files and EPPlus, keep the following best practices in mind:
- Always use the `using` statement to ensure the Excel file is properly closed.
- Use the `FileInfo` class to load the Excel file.
- Loop through each worksheet using a `foreach` loop.
- Use the `CreateTable` method to create a new table for each worksheet.
- Set the table style using the `TableStyle` property.
Common Issues
If you encounter any issues while following this tutorial, check the following:
- Make sure you have installed EPPlus library correctly.
- Check the Excel file path and name.
- Ensure the worksheet is not protected or locked.
- Verify that the table name is unique.
| Worksheet Name | Table Name |
|---|---|
| Sheet1 | Table1 |
| Sheet2 | Table2 |
| Sheet3 | Table3 |
By following this tutorial, you should now be able to create multiple Excel tables for each worksheet using C#. Remember to follow best practices and troubleshoot common issues. Happy coding!
Frequently Asked Question
Get the answers to your most burning questions about creating multi-excel tables for each worksheet using C#!
Q1: How do I create multiple Excel tables for each worksheet using C#?
You can use the EPPlus library in C# to create multiple Excel tables for each worksheet. First, create a new Excel package and then add a new worksheet for each table you want to create. Use the `worksheet.Tables.Add()` method to create a new table in each worksheet. You can then add data to each table using the `LoadFromCollection()` method.
Q2: Can I customize the table styles and formatting using C#?
Yes, you can customize the table styles and formatting using C#. EPPlus provides a range of options for customizing table styles, including borders, fonts, and colors. You can use the `Table.Style` property to set the table style, and the `worksheet.Cells` property to format individual cells.
Q3: How do I specify the data range for each table using C#?
You can specify the data range for each table using the `worksheet.Cells` property. Use the `LoadFromCollection()` method to load the data into the table, and then use the `Table.Address` property to set the data range for the table.
Q4: Can I create multiple tables in a single worksheet using C#?
Yes, you can create multiple tables in a single worksheet using C#. Simply use the `worksheet.Tables.Add()` method to create a new table in the same worksheet, and specify a different data range for each table.
Q5: How do I save the Excel file with multiple tables using C#?
Once you have created the multiple tables in each worksheet, you can save the Excel file using the `package.SaveAs()` method. Specify the file path and name, and the file will be saved with all the tables and worksheets.