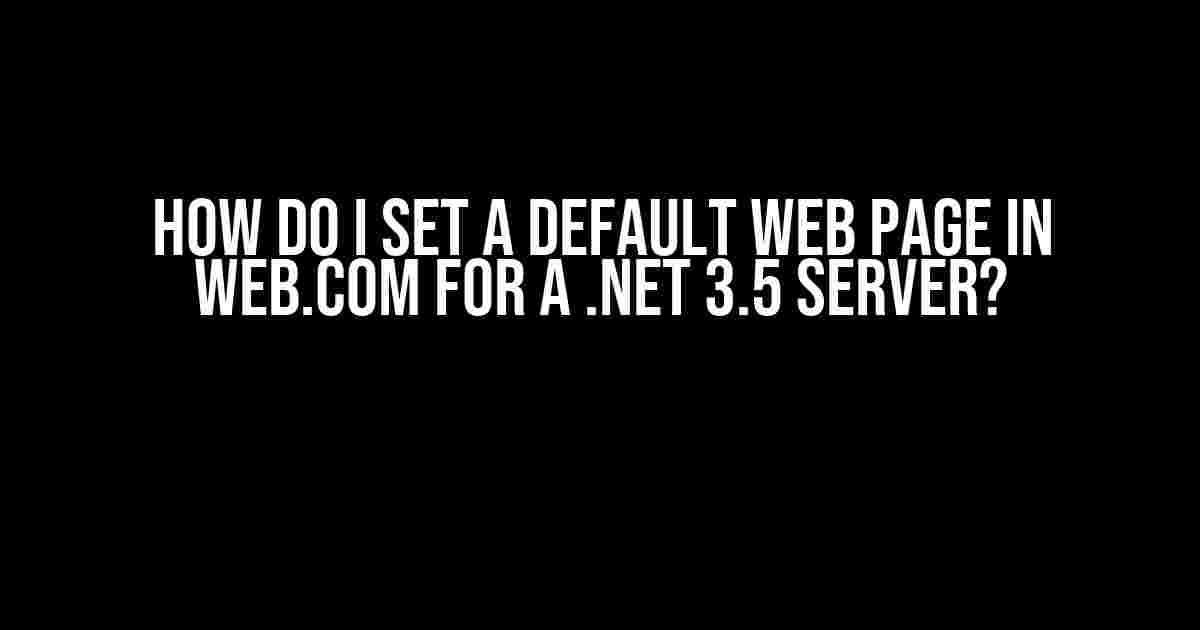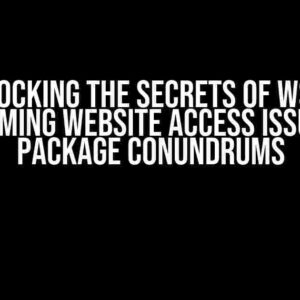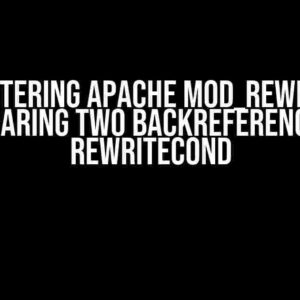Are you tired of navigating through a sea of files and folders to find your website’s entry point? Do you want to make it easier for your visitors to access your website? Setting a default web page is the answer! In this article, we’ll guide you through the process of setting a default web page in Web.com for a .Net 3.5 server. So, buckle up and let’s dive in!
What is a Default Web Page?
A default web page is the first page that loads when a visitor types your website’s domain name in their browser. It’s the main entry point of your website, and it’s essential to get it right. A well-designed default web page can make a lasting impression on your visitors and encourage them to explore your website further.
Why Do I Need a Default Web Page?
Having a default web page is crucial for several reasons:
- Improved User Experience: A default web page helps visitors quickly find what they’re looking for, reducing bounce rates and increasing engagement.
- Search Engine Optimization (SEO): Search engines like Google love default web pages, as they provide a clear structure and hierarchy for your website.
- Brand Consistency: A default web page helps establish your brand identity and sets the tone for the rest of your website.
Step 1: Create a Web Page in .Net 3.5
Before we set the default web page, we need to create a web page in .Net 3.5. Follow these steps:
- Open Visual Studio 2008 (or later) and create a new ASP.Net Web Application project.
- Select “.Net Framework 3.5” as the target framework.
- Choose the “Web Application” template and click “OK.”
- In the Solution Explorer, right-click the project and select “Add New Item.”
- Choose “Web Form” and name it “Default.aspx” (or any other name you prefer).
- Design your web page as desired, using HTML, CSS, and ASP.Net controls.
Step 2: Upload Your Web Page to Web.com
Once you’ve created your web page, it’s time to upload it to Web.com. Follow these steps:
- Log in to your Web.com account and navigate to the “File Manager” section.
- Select the “Upload Files” option and choose the “Default.aspx” file you created earlier.
- Upload the file to the root directory of your website (public_html or www).
Step 3: Set the Default Document in Web.com
Now that your web page is uploaded, it’s time to set it as the default document in Web.com. Follow these steps:
- Log in to your Web.com account and navigate to the “File Manager” section.
- Click on the “Settings” icon (gear icon) and select “Directory Settings.”
- In the “Directory Settings” window, click on the “Document Defaults” tab.
- In the “Default Document” section, select “Default.aspx” (or the name of your web page) from the dropdown list.
- Click “Save Changes” to apply the settings.
Step 4: Test Your Default Web Page
It’s time to test your default web page! Follow these steps:
- Open a web browser and type your website’s domain name in the address bar.
- Press Enter to load the page.
- Your default web page should load automatically.
Troubleshooting Common Issues
If your default web page doesn’t load as expected, try the following troubleshooting steps:
Error 1: 404 Error or Page Not Found
If you encounter a 404 error or page not found error, check that:
- Your web page is uploaded to the correct directory (root directory or public_html).
- The file name and extension are correct (e.g., Default.aspx).
- The default document setting is correctly set in Web.com.
Error 2: Incorrect Default Document Setting
If your default web page doesn’t load, check that:
- The default document setting is set to the correct file name and extension (e.g., Default.aspx).
- The file is uploaded to the correct directory (root directory or public_html).
Conclusion
Setting a default web page in Web.com for a .Net 3.5 server is a straightforward process. By following the steps outlined in this article, you can create a professional-looking default web page that welcomes your visitors and sets the tone for your website. Remember to test your default web page thoroughly and troubleshoot any common issues that may arise.
| Tip | Description |
|---|---|
| Use a Consistent File Name | Use a consistent file name for your default web page (e.g., Default.aspx) to avoid confusion. |
| Verify File Permissions | Verify that the file permissions for your default web page are set to allow public access. |
| Test on Different Browsers | Test your default web page on different browsers to ensure cross-browser compatibility. |
<%-- Default.aspx --%>
<html>
<head>
<title>Welcome to My Website</title>
</head>
<body>
<h1>Hello World!</h1>
</body>
</html>
By following this guide, you’ll be well on your way to creating a stunning default web page that impresses your visitors and sets your website apart from the competition. Happy coding!
Frequently Asked Question
Having trouble setting up your default webpage on web.com for a .Net 3.5 server? Don’t worry, we’ve got you covered!
What do I need to set up my default webpage on web.com?
To set up your default webpage, you’ll need to ensure that your .Net 3.5 server is configured correctly. Make sure you have the correct version of the .Net framework installed, and that IIS (Internet Information Services) is installed and running on your server.
How do I configure IIS to display my default webpage?
Open the IIS Manager, select the site you want to configure, and click on the “Default Document” feature. From there, you can add or remove default documents, and set the default document to the webpage you want to display by default.
What if I have multiple default documents in my website?
If you have multiple default documents, you can prioritize them by moving the desired default document to the top of the list. IIS will serve the first document in the list as the default webpage.
Can I set a custom default document on web.com?
Yes, you can set a custom default document on web.com by creating a new file with a .aspx or .html extension, and then configuring IIS to use that file as the default document.
How do I test my default webpage on web.com?
To test your default webpage, simply navigate to your website’s URL in a web browser. If everything is configured correctly, your default webpage should load automatically.