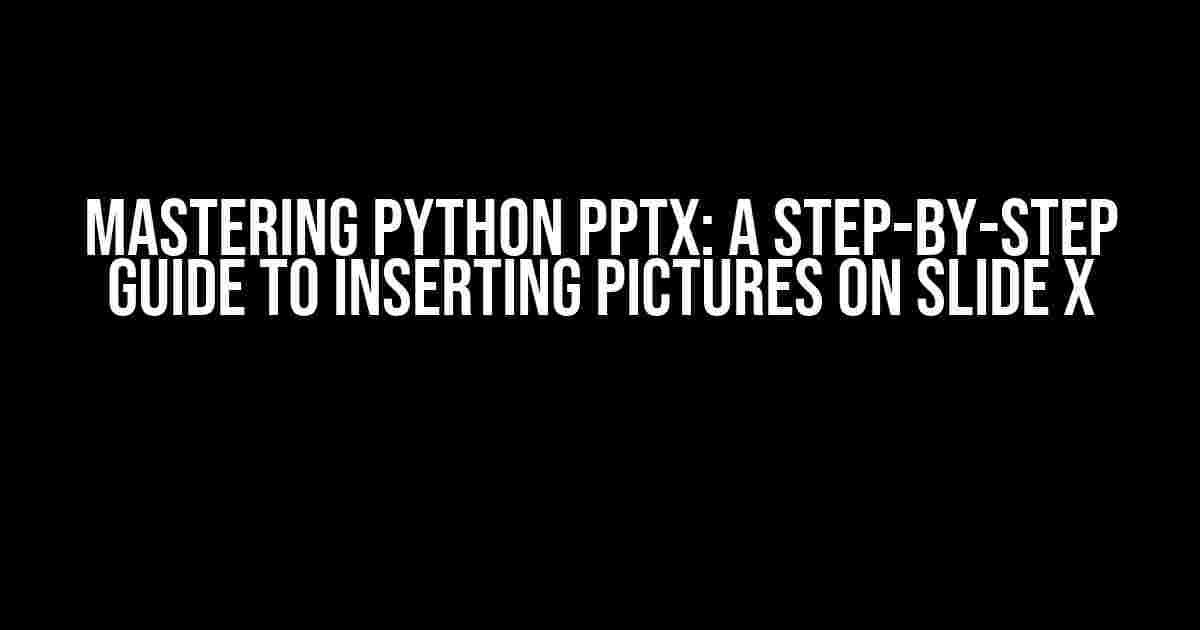Are you tired of presentations that put your audience to sleep? Do you want to add some visual appeal to your slides and make them more engaging? Look no further! In this comprehensive guide, we’ll show you how to insert pictures on slide X using Python PPTX, the ultimate presentation power tool.
What is Python PPTX?
Python PPTX is a powerful library that allows you to create and edit PowerPoint presentations (.pptx files) using Python. With PPTX, you can automate the process of creating presentations, add custom content, and even manipulate existing slides. It’s the perfect tool for developers, designers, and anyone looking to take their presentations to the next level.
Why Insert Pictures on Slide X?
Inserting pictures on slide X can greatly enhance the visual appeal of your presentation. Here are just a few reasons why:
- Visual storytelling**: Pictures help to convey complex ideas and make your message more relatable and memorable.
- Breaking up text**: Images can break up large blocks of text and create a more engaging and scannable layout.
- Adding context**: Pictures can add context and help to illustrate a point, making your presentation more concise and effective.
Step-by-Step Guide to Inserting Pictures on Slide X
Now that we’ve covered the why, let’s dive into the how! Here’s a step-by-step guide to inserting pictures on slide X using Python PPTX:
Step 1: Install Python PPTX
Before we begin, make sure you have Python PPTX installed. You can install it using pip:
pip install python-pptxStep 2: Import the Required Modules
In your Python script, import the required modules:
import pptx
from pptx import Presentation
from pptx.util import Inches
from pptx.enum.shapes import MSO_SHAPE_TYPEStep 3: Create a New Presentation or Load an Existing One
Create a new presentation or load an existing one:
# Create a new presentation
prs = Presentation()
# Load an existing presentation
prs = Presentation('existing_presentation.pptx')Step 4: Select the Slide You Want to Add the Picture To
Select the slide you want to add the picture to:
slide = prs.slides[0] # Select the first slideStep 5: Add the Picture
Add the picture to the slide:
picture = slide.shapes.add_picture('picture.jpg', Inches(1), Inches(1))
picture.left = Inches(1)
picture.top = Inches(1)In this example, we’re adding a picture called “picture.jpg” to the slide, positioning it 1 inch from the left and top edges of the slide.
Step 6: Save the Presentation
Save the presentation:
prs.save('new_presentation.pptx')This will save the presentation as a new file called “new_presentation.pptx”.
Tips and Variations
Here are some tips and variations to take your picture-inserting skills to the next level:
Resizing Pictures
To resize a picture, use the `width` and `height` attributes:
picture.width = Inches(2)
picture.height = Inches(2)Rotating Pictures
To rotate a picture, use the `rotation` attribute:
picture.rotation = 45 # Rotate the picture 45 degreesAdding Pictures to Tables
To add a picture to a table, use the `table.cell()` method:
table = slide.shapes.add_table(2, 2, Inches(1), Inches(1))
cell = table.cell(0, 0)
picture = cell.shapes.add_picture('picture.jpg', Inches(1), Inches(1))Adding Pictures to Shapes
To add a picture to a shape, use the `shape.picture` attribute:
shape = slide.shapes.add_shape(MSO_SHAPE_TYPE.RECTANGLE, Inches(1), Inches(1), Inches(2), Inches(2))
picture = shape.picture
picture.load('picture.jpg')Common Issues and Solutions
Here are some common issues you may encounter when inserting pictures on slide X and their solutions:
| Issue | Solution |
|---|---|
| Picture not displaying | Check that the picture file exists and is in the correct location. Also, make sure the picture is in a format compatible with PPTX (e.g., JPEG, PNG, GIF). |
| Picture not resizing | Check that the `width` and `height` attributes are set correctly. Also, try using the `scale` attribute to scale the picture instead. |
| Picture not rotating | Check that the `rotation` attribute is set correctly. Also, try using the `flip_h` or `flip_v` attributes to flip the picture horizontally or vertically. |
Conclusion
And that’s it! With these steps and tips, you should be able to insert pictures on slide X like a pro using Python PPTX. Remember to experiment with different attributes and methods to get the look and feel you want. Happy presenting!
Need more help or have questions? Check out the official Python PPTX documentation and community forums for additional resources and support.
Frequently Asked Question
Get ready to unleash your creativity with Python’s pptx library! Here are some frequently asked questions about inserting pictures on slides:
How do I insert a picture on a specific slide using pptx?
You can use the `add_picture` method to insert a picture on a specific slide. Here’s an example: `slide.shapes.add_picture(‘image.jpg’, left, top)`, where `slide` is the slide object, `image.jpg` is the picture file, and `left` and `top` are the coordinates where you want to place the picture.
How do I specify the size of the picture when inserting it on a slide?
You can specify the size of the picture by using the `height` and `width` parameters of the `add_picture` method. For example: `slide.shapes.add_picture(‘image.jpg’, left, top, height, width)`, where `height` and `width` are the desired dimensions of the picture.
Can I insert a picture from a URL instead of a local file?
Yes, you can! You can use the `requests` library to download the image from the URL and then insert it into the slide. Here’s an example: `response = requests.get(‘https://example.com/image.jpg’); slide.shapes.add_picture(io.BytesIO(response.content), left, top)`, where `response` is the response object from the `requests` library and `io.BytesIO(response.content)` is the image data.
How do I center a picture on a slide?
You can center a picture on a slide by setting the `left` and `top` coordinates to half of the slide’s width and height, minus half of the picture’s width and height. For example: `left = (slide.width – picture.width) / 2; top = (slide.height – picture.height) / 2; slide.shapes.add_picture(‘image.jpg’, left, top)`, where `slide.width` and `slide.height` are the dimensions of the slide, and `picture.width` and `picture.height` are the dimensions of the picture.
Can I insert multiple pictures on the same slide?
Yes, you can! You can insert multiple pictures on the same slide by calling the `add_picture` method multiple times with different coordinates. For example: `slide.shapes.add_picture(‘image1.jpg’, 100, 100); slide.shapes.add_picture(‘image2.jpg’, 200, 200)`, where `image1.jpg` and `image2.jpg` are the two pictures, and `(100, 100)` and `(200, 200)` are the coordinates where you want to place each picture.