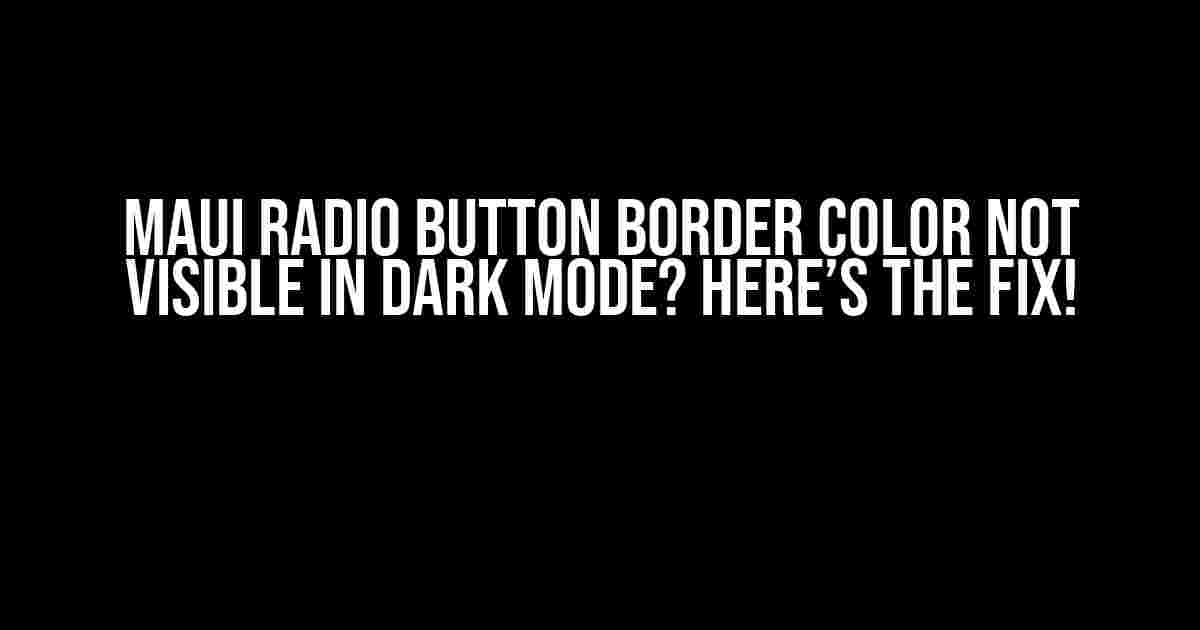Are you struggling to make your Maui radio button border color visible in dark mode? You’re not alone! Many developers have faced this issue, and it’s more common than you think. In this article, we’ll dive into the reasons behind this problem and provide a step-by-step solution to get your radio button borders shining bright in dark mode.
What’s Causing the Issue?
Before we dive into the solution, let’s understand why the border color is not visible in dark mode. There are a few reasons why this might be happening:
- Inconsistent theming**: Maui’s dark mode theme might be overriding your custom border color, making it invisible.
- Default border style**: The default border style of Maui radio buttons might be set to a color that blends with the dark mode background, making it hard to see.
- Custom theme overrides**: If you’re using a custom theme, it might be overriding the default Maui styles, causing the border color to disappear.
Solving the Issue
Don’t worry; we’ve got you covered! To make the radio button border color visible in dark mode, follow these steps:
Step 1: Create a Custom Theme
First, create a custom theme that will override the default Maui styles. In your `App.xaml` file, add the following code:
<Application.Resources>
<ResourceDictionary>
<ResourceDictionary.MergedDictionaries>
<ResourceDictionary Source="/Themes/CustomTheme.xaml"/>
</ResourceDictionary.MergedDictionaries>
</ResourceDictionary>
</Application.Resources>
Create a new file called `CustomTheme.xaml` and add the following code:
<ResourceDictionary xmlns="http://schemas.microsoft.com/winfx/2006/xaml/presentation"
xmlns:x="http://schemas.microsoft.com/winfx/2006/xaml">
<!-- Custom theme styles here -->
</ResourceDictionary>
Step 2: Override Default Styles
In your `CustomTheme.xaml` file, add the following code to override the default Maui radio button styles:
<Style TargetType="RadioButton">
<Setter Property="BorderBrush" Value="#-your-desired-border-color"/>
<Setter Property="BorderThickness" Value="2"/>
</Style>
Replace `#your-desired-border-color` with the color of your choice. You can use any valid hexadecimal color code or a named color like `Red` or `Blue`.
Step 3: Add Dark Mode Styles
To make the border color visible in dark mode, add the following code to your `CustomTheme.xaml` file:
<Style TargetType="RadioButton" x:Key="DarkModeRadioButtonStyle">
<Style.Triggers>
<Trigger Property="VisualStateManager.VisualStateGroups" Value="InDarkMode">
<Setter Property="BorderBrush" Value="#your-desired-border-color"/>
</Trigger>
</Style.Triggers>
</Style>
Again, replace `#your-desired-border-color` with the color of your choice. This style will be applied when the app is in dark mode.
Putting it All Together
Now that you’ve created a custom theme and overridden the default styles, let’s put it all together!
<RadioButton Content="Option 1" Style="{StaticResource DarkModeRadioButtonStyle}"/>
<RadioButton Content="Option 2" Style="{StaticResource DarkModeRadioButtonStyle}"/>
<RadioButton Content="Option 3" Style="{StaticResource DarkModeRadioButtonStyle}"/>
Apply the `DarkModeRadioButtonStyle` to your radio buttons, and voilà! Your border color should now be visible in dark mode.
Troubleshooting Tips
If you’re still facing issues, here are some troubleshooting tips:
- Check your theme merging order**: Make sure your custom theme is merged correctly in your `App.xaml` file. The order of merged dictionaries matters!
- Verify your style targets**: Ensure that your custom styles are targeting the correct controls, in this case, the `RadioButton` control.
- Inspect your visual tree**: Use the Visual Tree Explorer or a similar tool to inspect your app’s visual tree and debug any style issues.
Conclusion
Maui radio button border color not visible in dark mode? No problem! With these simple steps, you should be able to make your radio button borders shine bright in dark mode. Remember to create a custom theme, override default styles, and add dark mode styles to make your app look amazing in both light and dark modes.
If you have any further questions or need more assistance, feel free to ask in the comments below. Happy coding!
| Keyword | Maui Radio Button Border Color Not Visible in Dark Mode? |
|---|---|
| Reasons | Inconsistent theming, default border style, custom theme overrides |
| Solution | Create custom theme, override default styles, add dark mode styles |
| Troubleshooting Tips | Check theme merging order, verify style targets, inspect visual tree |
By following these steps and tips, you should be able to resolve the issue of Maui radio button border color not being visible in dark mode. Happy coding, and don’t forget to share your experiences and questions in the comments below!
Here are 5 questions and answers about “Maui radio button border color not visible in dark mode”:
Frequently Asked Questions
Get answers to the most common questions about Maui radio button border color visibility in dark mode.
Why is the radio button border color not visible in dark mode on Maui?
By default, Maui’s dark mode sets the background color to a dark shade, making the default light-colored border of radio buttons invisible. To fix this, you can customize the border color of radio buttons to a contrasting color that’s visible in dark mode.
How can I change the radio button border color in Maui?
You can change the radio button border color in Maui by adding a custom CSS style to your app. For example, you can add the following code to your CSS file: `.radio-button { border-color: #FFFFFF; }`. This sets the border color to white, making it visible in dark mode.
Is there a way to automatically adjust the radio button border color based on the theme?
Yes, you can use CSS variables to dynamically adjust the radio button border color based on the current theme. For example, you can define a CSS variable `–radio-button-border-color` and set its value based on the theme. Then, use this variable to set the border color of your radio buttons.
Will changing the radio button border color affect the overall app theme?
No, changing the radio button border color only affects the radio buttons themselves and doesn’t impact the overall app theme. You can customize the border color without worrying about affecting other UI elements.
Are there any other ways to make radio buttons visible in dark mode on Maui?
Yes, besides changing the border color, you can also adjust the background color or add a custom icon to make radio buttons more visible in dark mode. Experiment with different styles to find the one that works best for your app.