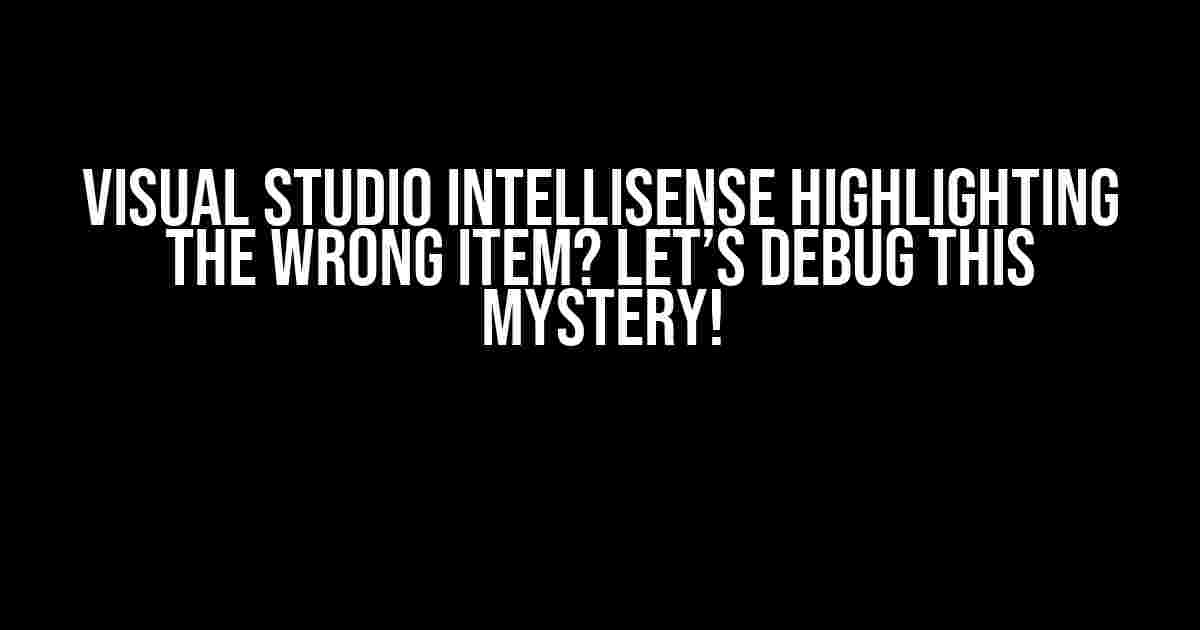If you’re reading this, chances are you’ve encountered the frustration of Visual Studio IntelliSense highlighting the wrong item, leaving you scratching your head, wondering what’s going on. Fear not, dear developer! This article is here to guide you through the troubleshooting process, and by the end of it, you’ll be saying goodbye to those pesky highlighting issues.
What is Visual Studio IntelliSense?
Before we dive into the debugging process, let’s quickly cover what IntelliSense is and what it’s meant to do. Visual Studio IntelliSense is a powerful feature that provides real-time code completion, syntax highlighting, and code refactoring suggestions. It’s designed to make your coding experience more efficient, accurate, and enjoyable. However, when IntelliSense starts highlighting the wrong item, it can quickly become a productivity killer.
Common Scenarios Where IntelliSense Goes Rogue
Before we start troubleshooting, let’s explore some common scenarios where IntelliSense might start highlighting the wrong item:
-
Multi-line comments: When you have a multi-line comment, IntelliSense might get confused and highlight the wrong item.
-
Nested code blocks: IntelliSense can struggle with nested code blocks, such as loops or conditional statements, leading to incorrect highlighting.
-
Complex syntax: If you’re working with complex syntax, such as lambda expressions or LINQ queries, IntelliSense might have trouble determining the correct highlighting.
-
Third-party libraries or frameworks: Sometimes, third-party libraries or frameworks can interfere with IntelliSense, causing it to highlight the wrong item.
Troubleshooting Steps to Resolve IntelliSense Issues
Now that we’ve covered some common scenarios, let’s dive into the troubleshooting process. Follow these steps to resolve the issue:
-
Close and reopen Visual Studio: This might seem simple, but sometimes, a simple restart can resolve the issue. Close Visual Studio, wait for a few seconds, and reopen it to see if the issue persists.
-
Delete the .suo file: The .suo file contains user-specific settings and can sometimes become corrupted. Delete the .suo file, restart Visual Studio, and see if the issue is resolved.
C:\Users\\AppData\Local\Microsoft\VisualStudio\\Project\.suo
-
Disable and re-enable IntelliSense: Sometimes, disabling and re-enabling IntelliSense can resolve the issue. To do this, go to
Tools > Options > Text Editor > C# > IntelliSense(or the language you’re using) and toggle theEnable IntelliSensecheckbox. -
Check for updates: Ensure you’re running the latest version of Visual Studio and any installed extensions. Outdated versions can cause issues with IntelliSense.
-
Reset Visual Studio settings: If the issue persists, try resetting Visual Studio settings to their default values. To do this, go to
Tools > Import and Export Settings > Reset all settings. -
Disable third-party extensions: If you’re using third-party extensions, try disabling them one by one to see if the issue resolves. You can do this by going to
Tools > Extensions and Updates > Manage Extensions. -
Reinstall Visual Studio: If all else fails, you might need to reinstall Visual Studio. This should be a last resort, but it can resolve the issue if all other steps fail.
Debugging Techniques to Identify the Root Cause
If the above steps don’t resolve the issue, it’s time to dig deeper and identify the root cause. Here are some debugging techniques to help you do just that:
Enable IntelliSense Logging
To enable IntelliSense logging, follow these steps:
-
Go to
Tools > Options > Environment > General. -
Check the
Enable diagnostic loggingcheckbox. -
Set the
Log file pathto a location of your choice. -
Restart Visual Studio.
This will generate a log file that contains detailed information about IntelliSense activities. You can then analyze the log file to identify the root cause of the issue.
Use the IntelliSense Debug Window
The IntelliSense Debug Window is a powerful tool that allows you to debug IntelliSense in real-time. To access it, follow these steps:
-
Go to
Debug > Windows > IntelliSense. -
In the IntelliSense Debug Window, you’ll see a list of IntelliSense events.
-
Click on an event to see detailed information about the IntelliSense activity.
This window can help you identify the exact point where IntelliSense is going wrong and provide valuable insights into the issue.
Conclusion
Visual Studio IntelliSense highlighting the wrong item can be frustrating, but with these troubleshooting steps and debugging techniques, you should be able to resolve the issue and get back to coding in no time. Remember to try the simplest solutions first and work your way up to more advanced debugging techniques. By following this guide, you’ll be well on your way to becoming an IntelliSense troubleshooting master!
| Solution | Description |
|---|---|
| Close and reopen Visual Studio | Simple restart to resolve the issue |
| Delete the .suo file | Delete corrupted user-specific settings file |
| Disable and re-enable IntelliSense | Toggle IntelliSense to resolve the issue |
| Check for updates | Ensure you’re running the latest version of Visual Studio and extensions |
| Reset Visual Studio settings | Reset settings to their default values |
| Disable third-party extensions | Disable extensions one by one to identify the culprit |
| Reinstall Visual Studio | Reinstall Visual Studio as a last resort |
Remember, when in doubt, try the simplest solution first, and if all else fails, don’t hesitate to seek help from the developer community or Microsoft support. Happy coding!
Frequently Asked Question
Get answers to your burning questions about Visual Studio Intellisense highlighting the wrong item!
Why is Visual Studio Intellisense highlighting the wrong item in my code?
This frustrating issue can occur due to various reasons, including outdated or corrupted cache, incorrect project settings, or even a simple typo in your code. Try resetting the Visual Studio cache, checking your project settings, or revisiting your code for any errors to resolve the issue.
How do I reset the Visual Studio cache to fix Intellisense highlighting issues?
To reset the Visual Studio cache, close all instances of Visual Studio, then delete the `%USERPROFILE%\AppData\Local\Microsoft\VisualStudio\\ComponentModelCache` folder. Restart Visual Studio, and the cache will be rebuilt. This should fix any Intellisense highlighting issues caused by a corrupted cache.
Can incorrect project settings cause Visual Studio Intellisense to highlight the wrong item?
Yes, incorrect project settings can indeed cause Visual Studio Intellisense to highlight the wrong item. Make sure your project settings, such as the target framework, platform, and language version, are correctly configured. Also, check if there are any conditional compilation symbols or defines that might be affecting Intellisense.
How can I temporarily disable Visual Studio Intellisense to troubleshoot the highlighting issue?
To temporarily disable Visual Studio Intellisense, go to `Tools` > `Options` > `Text Editor` > `All Languages` > `General`, and uncheck the `Auto List Members` and `Parameter Information` options. This will disable Intellisense, allowing you to troubleshoot the issue without its influence.
Are there any Visual Studio extensions that can help fix Intellisense highlighting issues?
Yes, there are several Visual Studio extensions that can help fix Intellisense highlighting issues, such as the `Productivity Power Tools` or `Visual Studio IntelliCode` extensions. These extensions can provide additional features and functionality to help improve Intellisense accuracy and performance.